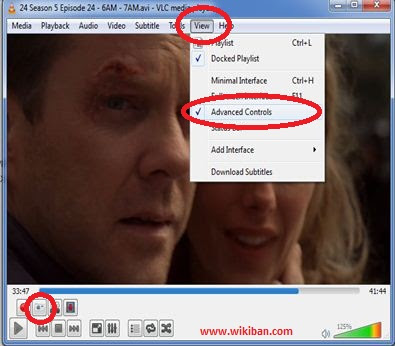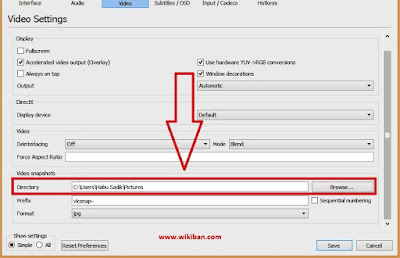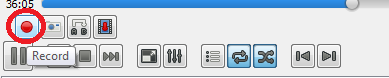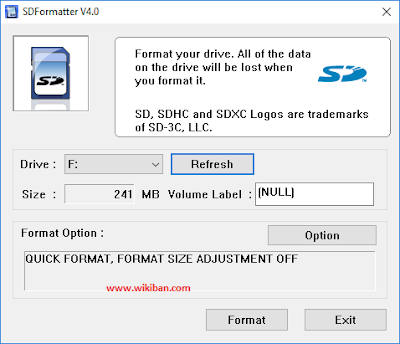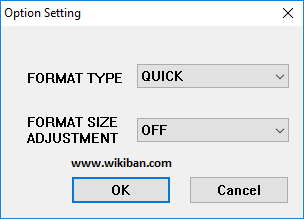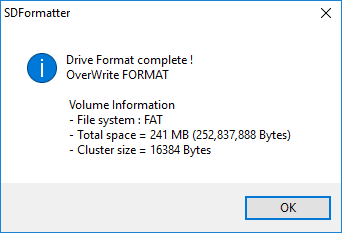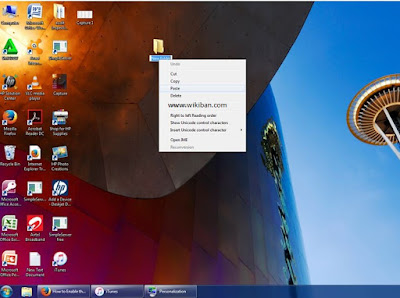Basically, Nowadays everybody uses VLC media Player but not everybody can explore through the basic tips and most important options hidden behind the media player. We all know VLC media player is the widely most used player for watching movie, listening to music and some other related stuff but the Player has so much in it that some PC users aren't aware.
Out of uncountable number of tips and tricks from media player, let us discuss only five basic features a beginner has to know in other to improve his/her capability to explore through that player easily.
You may just be watching movies or listening to music but you don't know some of this player features actually, well i guess after sighting those 5 basic options of VLC media Player, you will actually fall in love with it.
READ ALSO: How to enable Expert mode in windows PC
5 Basic Useful Options In VLC Media Player
Take a Snapshot while Playing Video
Most at times when you are watching a nice movie and you totally like some part of the scene as a photo or one of your best actor/actress is in play out of which you can't get the photo of the action in progress, then you can easily take a picture at the moment you feel necessary to do so.
How to Take screenshot in VLC media Player
Well taking a screenshot on VLC is pretty much simple with the following steps;
- Open the video which you want to take the screenshot as above
- Go to View and select Advanced control
- After ticking the Advanced control option, you will have a menu just above the media control keys
- Now click the camera button to snap your picture inside the video
- The picture will automatically saved to a desired folder of your choice
- To select the path or directory where the picture wil be saved, Go to Tools>> Preferences and select Video tab to configure as below
- After selecting your desired folder, just save and test your snapshot on VLC for better performance
Play Video Frame By Frame
This is another important feature by VLC media Player of which you are seeing it via the advanced control key but not considering it. Well do you know sometimes when you try to snap a picture out of a certain video you need to pause before grabbing the actual photo, in that case, when you pause, you won't be able to get the desired image in a video because you did not aimed the pause correctly to snap what you need, then i guess frame by frame will help you do the job easily here.Sometimes you need to observe something in a movie but the scene is moving so fast that you can't be able to see then you can slow it down using frame by frame feature to observe anything within.
How to use frame by frame feature on VLC
- Just keep clicking the frame icon you see above and the video frames will be moving slowly to set what you need
Play Part of the Video Continuously
This is also another one of the VLC media player useful option when watching a movie or especially action movie whereby the actor/actress performs or do a certain thing of which you are interested in imitating then you can loop from where you are interested to where it ends.READ ALSO: Format your memory card from any stubborn virus
the important of this is that you can repeatedly view a certain scene in a movie for a short while.
How to Play Part of the Video Continuously
- to set up the starting point click the button show on the image above to mark the beginning of the scene you need to show repeatedly
- If the scene you wants to view repeatedly has come to an end, then click the same button to mark the end of the loop
- Then allow the video to be playing repeatedly until you are done, then click the same button to end the loop
Adjusting Video Screen Size (Crop)
Another exciting feature of this media player which many are aware but don't know the use of it is cropping while others take both cropping and zooming as the same feature which is actually wrong because sometimes in some cases there is videos that doesn't support zooming while cropping is necessary had it been video or image.You can crop your video i.e. adjusting the video screen size to proportionate with your computer screen for you to watch your movies nice and comfortable.
How to Adjust the Screen Size of a Video in VLC
- Go to the Video tab above the VLC media Player
- under the video tab select Crop and choose the expected size available on your computer screen
- Alternatively you can use a shortcut key by pressing C on your keyboard to adjust the video Size
Record Another Video Inside a Video
you just learned how to crop an image above, then why not crop a video lol, you can cut out a joke inside a movie where the scene proves funny by recording so from the starting point to the end of the desired action in control.Many take it as video cutter while others take it video recorder and as such this feature is so much important because of its significant role.
How to record video inside another video
Well its pretty much simple just press the button as in the image above to start recording from the starting point and then again press it to stop your recording.
you can get your recorded video in the video folder in your computer library.
Increase the number of features that you know via the comment below
We always strive to give you quality contents and if you don't want to miss any of our latest updates, kindly click here to subscribe with your email address and don't forget to check your inbox for confirmation