If you are new to these terms then let me explain what Fastboot/bootloader means. Bootloader/Fastboot mode allows you to flash any partition on an Android device like system, boot, recovery, cache.. etc. Using Fastboot/bootloader, you can also flash the custom built .img files via fastboot. For example, a custom recovery like TWRP or CWM.
If you want to flash TWRP recovery via fastboot then just follow the easy and simple step by step guide on how to Install TWRP Recovery via Fastboot On Any Android Device. This is applicable for most of the android devices. But there are some devices like Samsung devices which may not work with this guide. You have to use Odin Flash tool to Install TWRP recovery.
Recommended: how to unlock the bootloader of any android device
Note: For Samsung Devices, we recommend using Odin Flash tool to Install TWRP recovery
Important
- Your device should have an unlocked bootloader. Guide > How To Unlock Bootloader Of Any Android Using Fastboot
- Make sure your device has more than 50% battery
How to Install TWRP Recovery via Fastboot On Any Android Device
- First Download a TWRP recovery .img file compatible for your device.
- Setup ADB and Fastboot on your PC. For Guide Visit this link–>>Quickest Way To Install Android ADB and Fastboot (with drivers) on Windows (Important)
- Enable USB debugging on your device: How to Enable Developer Options, USB Debugging and OEM Unlock on Android (Important)
- Open the folder where your TWRP Recovery .img file is saved.
- Now open a command window inside that folder. To do that, “Shift + Right click” on any empty white space inside the folder and then select “Open command window here” from the context menu.
- Connect your device to the PC. And type the following into the command window we opened in step above to boot your device into bootloader/fastboot mode:
adb reboot bootloader
If your asks for permission to “Allow USB debugging”, tap OK.
- Once your device boots into bootloader mode, issue the following command into command window to flash the TWRP recovery .img file:
fastboot flash recovery twrp-2.8.x.x-xxx.img
- Here modify twrp.img with the name of your TWRP recovery .img file, OR change your TWRP recovery filename to twrp.img and use the command above.
- Once TWRP is successfully flashed on your device, issue the following command to reboot:
fastboot reboot
- Done!!! Now you have TWRP on your device
If you don't want to miss any of our latest update you can subscribe here with your email address or you can follow us on facebook to get the latest updates about tech and more.
Don't forget to share!!!
Don't forget to share!!!




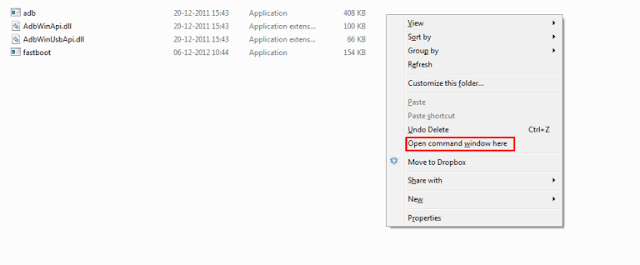

No comments:
Post a Comment